Nós vamos mostrar algumas funcionalidades desse que é um pacote de produtividade em software livre que inclui processador de texto, planilhas, apresentações e muito mais, e funciona tanto offline quanto online.
Entrando no site personal.onlyoffice.com, você pode criar uma conta pessoal. Fique atento porque o e-mail de ativação pode chegar na sua caixa de spam. Clicando no link recebido por e-mail, você é trazido de volta ao site para terminar o seu cadastro. Então você preenche com seu nome, sobrenome e senha.
Na página inicial do OnlyOffice, você pode obter o software para utilizar offline no seu computador ou no celular.
Nesse tutorial, vamos mostrar as funcionalidades diretamente pelo navegador, na edição online, mas você verá que ela é quase idêntica ao que você encontra no programa instalado no seu computador.
Você pode criar um novo documento ou carregar arquivos e pastas inteiras do seu computador. Para criar um novo documento, você vai em criar e escolhe o tipo do documento que deseja. Dê um nome e o documento já será aberto em uma nova aba para você começar a editar. Clicando em arquivo, você pode voltar para os seus documentos. E clicando nesse ícone com a flecha pra cima, você pode carregar arquivos ou pastas com vários arquivos do seu computador. Uma vez carregado, é só clicar no nome do arquivo para começar a editar.
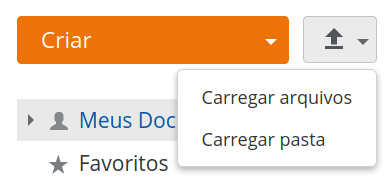
O OnlyOffice tem inúmeras funcionalidades. Vamos demonstrar algumas.
Na aba página inicial, você encontra funcionalidades básicas de formatação, como por exemplo, colocar um texto em negrito, itálico, aumentar o tamanho da fonte, criar uma lista numerada, dentre outros.

Você pode conhecer as outras funcionalidades selecionando outras abas. Na aba inserir, você pode colocar uma imagem e configurar o cabeçalho e o rodapé do seu documento. Na aba layout, você pode mudar as margens do documento e a orientação da página. Na aba referências, você pode criar uma tabela de conteúdo e inserir notas de rodapé.
Na aba colaboração, você pode convidar pessoas para editar o documento com você. Clicando em colaboração, e habilitando a chave, você permite o acesso ao documento a partir de um link.

Ao lado, você escolhe o modo como as pessoas que terão esse link poderão interagir com o documento: se elas poderão controlar totalmente inclusive editando o conteúdo; revisar, somente sugerindo edições; apenas comentar; ou apenas ler. Aqui você pode copiar o link para enviar para alguém. Quando existem outras pessoas além de você editando o documento, o ícone muda e os nomes aparecem listados aqui.
Na aba colaboração, você pode escolher deixar comentários, que vão ficar marcados e podem ser editados, excluídos, marcados como resolvido ou, ainda, respondidos por outras pessoas com acesso aos documentos.
Com o botão track changes, você consegue monitorar as mudanças no documento que ficam como sugestões, que depois podem ser aprovadas ou não.
Clicando no botão chat, uma janela se abrirá à esquerda, onde é possível conversar em tempo real com pessoas que estão editando o documento.
No botão modo de exibição, você pode visualizar o documento com todas as sugestões (marcação), visualizar uma versão ‘final’ simulando que todas as modificações foram aceitas, e ‘original’ ignorando todas as modificações sugeridas. Com o botão accept, você pode aceitar todas as mudanças feitas no documento de uma só vez.

Na aba plugins, você encontra diversas integrações entre o OnlyOffice e outros programas, que estão sempre em atualização. Você pode, por exemplo, publicar seu texto direto na sua página no WordPress ou usar suas referências acadêmicas do Zotero. Você busca na sua biblioteca, escolhe o estilo e o idioma e insere a bibliografia.
Na barra mostrada na imagem à cima, você pode navegar pelos comentários ou pelos títulos, se houver.
Já na barra inferior, você pode aumentar ou diminuir o zoom, definir o idioma do texto selecionado e o idioma do documento como um todo.
Quando terminar as alterações, no menu arquivo, você pode exportar o seu documento em vários formatos, como o ODT, um formato formato aberto, além de docx, pdf, html, dentre outros.

Para organizar melhor os seus arquivos, você pode criar pastas e mover arquivos para dentro delas clicando e arrastando. Você também pode usar o botão compartilhar, que a abre a mesma tela que a gente acessou dentro do documento.

Clicando com o botão direito, existem algumas operações que você pode fazer com o arquivo, como acessar o histórico de versões. Você pode pré-visualizar, baixar ou restaurar a versão.
Existem diversas outras funcionalidades no OnlyOffice que, com o uso, você vai descobrir. Espero que esse tutorial tenha sido útil.
