-
 Notícias
Notícias
Contribuições sobre a inteligência artificial na educação enviadas ao CNE
Campanha Nacional pelo Direito à Educação e Cátedra UNESCO em Educação Aberta e Tecnologias para o Bem Comum (UnB) submetem contribuições sobre a utilização da inteligência artificial na educação ao Conselho Nacional de Educação. Confira o texto enviado pela Campanha e pela Cátedra na íntegra (PDF). No dia 8 de abril de 2025 foi realizada audiência pública pelo CNE, destinada a colher subsídios e contribuições para a deliberação sobre a inteligência artificial na educação pelo seu colegiado. O CNE publicou um curto texto de referência para subsidiar a audiência pública, que apresenta o cerne da questão: O avanço acelerado da Inteligência Artificial (IA) está impactando profundamente todos os setores da sociedade, e a educação não é exceção. Tecnologias baseadas em IA vêm sendo cada vez mais utilizadas em processos pedagógicos, administrativos e avaliativos, transformando a maneira como o ensino e a aprendizagem ocorrem. No entanto, a adoção dessas inovações ocorre, muitas vezes, sem diretrizes claras que assegurem sua aplicação ética, segura e eficaz no contexto educacional brasileiro. Defendemos um olhar crítico e sistêmico para a IA na educação, que incorpora o letramento crítico e a governança participativa. Essa perspectiva vai muito além da definição de competências para alunos e professores, que usualmente focam nos aspectos instrumentais; ou ainda posicionam educadores e apredizes como meros usuários, propondo um letramento para o 'uso seguro' ou a escolha de produtos oferecidos pelo mercado. Para saber mais sobre nossa perspectiva, confira o recem lançado relatório: IA e Ensino Público Superior no Brasil Recomendações para políticas institucionais de governança. Foto de Steve Johnson na Unsplash
-
 Notícias
Notícias
Programação completa: 30 anos de Cátedra
Entre os dias 1-4 de abril a Cátedra UNESCO em Educação Aberta e Tecnologias para o Bem Comum comemorará 30 anos! Será uma semana com diversas atividades incluindo palestras, mesas, e oficinas (somente presencial) com participantes nacionais e internacionais. O evento será na sala Papirus (FE-01), sendo as oficinas em outras salas na FE (confira abaixo). Faça sua inscrição! Dia 1 de abril de 2025 (terça-feira)Sala Papirus – FE01 09h00-10h00 - Mesa de abertura Liliane Campos Machado - Diretora da Faculdade de Educação, UnB Rebeca Gomes Otero – Chefe do Setor de Educação UNESCO Brasil Zeynep Varoglu - Especialista Sênior, Setor de Comunicação e Informação, UNESCO (vídeo) Colin de la Higuera - Líder da Rede UNITWIN-Educação Aberta (vídeo) 10h00-10h30 - Palestra: 30 anos de Cátedra UNESCO Tel Amiel – Faculdade de Educação, UnB10h30-11h00 - Café11h00-11h20 - Palestra: Comunicação e Informação: Demandas contemporâneasAdauto Soares - Chefe do Setor de Comunicação & Informação, UNESCO Brasil11h20-12h00 - Palestra: Regulando a tecnologia para a equidade educacional: superando a as violações de direitos e construindo uma educação digital críticaAndressa Pellanda - Coordenadora Geral da Campanha pelo Direito à Educação 12h00-12h30 - Lançamento: LEGIA - Fórum Permanente Letramento, Ética e Governança em Inteligência ArtificialAção realizada em parceria entre o International Research Centre on Artificial Intelligence (IRCAI), o IFB e a UnB Veruska Ribeiro Machado – Reitora, Instituto Federal de Brasília Antonio Justiniano Morais Neto – Instituto Federal de Brasília Tel Amiel – Faculdade de Educação, UnB 12h30-14h30 - Almoço 15h00-17h00 - Oficina: Jogo da Política da Educação Aberta (saiba mais) FE/UnB (sala a definir)Priscila Gonsales - UnicampMaria Rehder - UNESCO Brasil Dia 2 de abril (quarta-feira)Sala Papirus - FE01 09h30-10h30 - Mesa: Futuros sociodigitais e IA para o bem comum Sobre a transdisciplinaridade e o futuros participativos como pontos cruciais na pesquisa de futuros sociodigitais (em espanhol, sem tradução)Marisela Gutierrez Lopez, CenSoF, U. of Bristol AI Commons: alternativas às Big TechJoana Varon, Coding Rights Mediação: Priscila Gonsales, Unicamp 10h30 - 11h00 - Café 11h00-12h00 - Mesa: Educação digital na contemporaneidadeFuturos sociodigitais para as práticas educacionais contemporâneas (em espanhol, sem tradução)Carolina Valladares-Celis - CenSoF, Universitty of BristolMapeamento da influência de Edtechs no BrasilMarina Avelar - Universidade Federal de Minas GeraisMediação: Paula dos Santos Cardoso, Mestrado Profissional/Faculdade de Educação, UnB 12h00-14h00 - Almoço 14h30-16h00 - Palestra: Descolonizando a educação para futuros sustentáveis (espanhol sem tradução)Artemio Cortez Ochoa (University of Bath) Debatedor: Rodrigo Matos de Souza - Faculdade de Educação, UnB Debatedora: Rita Silvana dos Santos - Faculdade de Educação, UnB 14h00-17h00 - Oficina: Criando artes para mídias digitais com software livreLaboratório de computadores da pós graduação - FE-01 Isabela Campos Menezes - Cátedra UNESCO & FAAC, Universidade Estadual Paulista 19h00-20h30 - Lançamento do livro Poética da Natureza: Inspirações curriculares (saiba mais)Quanto Café CLN 103, Bloco A (site) Rita Silvana dos Santos - Faculdade de Educação, UnB Dia 3 de abril (quinta-feira) Sala Papirus - FE01 09h00-10h30 - Mesa: Governança de IA na educaçãoLançamento do relatório da Cátedra UNESCO e Unirede “IA e Ensino Público Superior no Brasil: Recomendações para políticas institucionais de governança” Priscila Gonsales - Universidade Estadual de CampinasJuliano Cappi - CGI.brDjaine Damiati - Cátedra UNESCO e Faculdade de Comunicação, UnB Mediador: Tel Amiel - Cátedra UNESCO e Faculdade de Educação, UnB 10h30-11h00 - Café 11h00-12h00 - Roda de conversa: Letramento em IA na Educação Raimundo Claudio da Silva Vasconcelos - IFB Thiago Batista Amorim - IFB Maycon Douglas Medeiros Cavalcante - IFB 14h00-17h00 - Oficina: Especulações para a educação: imaginários globais e locais do futuro sociodigital da educaçãoLaboratório de computadores da pós graduação - FE-01 Carolina Valladares-Celis - University of Bristol Marisela Lopez - University of Bristol Dia 4 de abril (sexta-feira) 09h00-12h00 - Oficina: Introdução ao Scribus: diagramando com software livreLaboratório de computadores da pós graduação - FE-01Isabela Campos Menezes - Cátedra UNESCO & FAAC, Universidade Estadual Paulista 09h00-12h00 - Oficina: Cartografia das Controvérsias: mapeando debates e disputas sobre tecnologias na sociedade contemporâneaSala de Reuniões - FE-03Djaine Damiati - Cátedra UNESCO e Faculdade de Comunicação, UnB Apoio:
-
Notícias
Evento 30 anos: Dia 4 em detalhes
Programação completa aqui. Faça sua inscrição! Dia 4 de abril (sexta-feira) 09h00-12h00 - Oficina: Introdução ao Scribus: diagramando com software livreLaboratório de computadores da pós graduação - FE-01Isabela Menezes atua como designer gráfica na Cátedra UNESCO em Educação Aberta e Tecnologias para o Bem Comum e no Bonina Estúdio. É formada em Arquitetura e Urbanismo pela Faculdade de Arquitetura, Artes, Comunicação e Design da UNESP Bauru, e é mestranda na mesma Faculdade no programa de Mídias e Tecnologias no qual pesquisa a relação dos Fab Labs e da Educação Aberta.https://boninaestudio.com.br/ 09h00-12h00 - Oficina: Cartografia das Controvérsias: mapeando debates e disputas sobre tecnologias na sociedade contemporâneaSala de Reuniões - FE-03Djaine Damiati é Pesquisadora Associada da Cátedra UNESCO em Educação Aberta e Tecnologias para o Bem Comum, Professora Substituta na Faculdade de Comunicação da UnB. Doutora em Ciências Sociais pela FCLAr - UNESP, com pós-doutorado em Educação pela FE- UnB.
-
Notícias
Evento 30 anos: Dia 3 em detalhes
Programação completa aqui. Faça sua inscrição! Dia 3 de abril (quinta-feira) Sala Papirus - FE01 09h00-10h30 - Mesa: Governança de IA na educaçãoLançamento do relatório da Cátedra UNESCO e Unirede “IA e Ensino Público Superior no Brasil: Recomendações para políticas institucionais de governança” Priscila Gonsales é doutoranda em Linguagens e Tecnologias na UNICAMP, mestre em Inteligência Artificial e Impactos na Educação pela PUC-SP, máster em Educação, Família e Tecnologias Digitais na Universidade Pontifícia de Salamanca. Colaboradora da Cátedra UNESCO em Educação Aberta e Tecnologias para o Bem Comum e colaboradora do Centro de Pesquisas em Futuros Sociodigitais da Universidade de Bristol (Reino Unido). Consultora UNESCO no Brasil, atua em pesquisa, docência e no desenvolvimento de projetos na área de educação aberta, design thinking e direitos digitais desde 2001.Juliano Cappi é mestre e doutor em comunicação pela Pontifícia Universidade Católica de São Paulo e atua como gerente da Equipe de Assessoria ao Comitê Gestor da Internet no Brasil, o CGI.br. Coordenou a criação do Centro de Estudos sobre as Tecnologias da Informação e Comunicação o CETIC.br, do Centro Regional UNESCO de Estudos para o Desenvolvimento da Sociedade da Informação e a Escola de Governança da Internet no Brasil do CGI.br. Djaine Damiati - Pesquisadora Associada da Cátedra UNESCO em Educação Aberta e Tecnologias para o Bem Comum, Professora Substituta na Faculdade de Comunicação da UnB. Doutora em Ciências Sociais pela FCLAr - UNESP, com pós-doutorado em Educação pela FE- UnB.Mediador: Tel Amiel - Cátedra UNESCO e Faculdade de Educação, UnB 10h30-11h00 - Café 11h00-12h00 - Roda de conversa: Letramento em IA na Educação Raimundo C. S. Vasconcelos possui mestrado em Ciência da Computação pela Universidade Estadual de Campinas e doutorado em Ciência da Computação pela Universidade Estadual de Campinas. Atualmente é Professor do Instituto Federal de Brasília em Regime de Dedicação Exclusiva. Tem experiência na área de Ciência da Computação, com ênfase em Metodologia e Técnicas da Computação. Atuando principalmente nos seguintes temas: ensino de computação, biometria, processamento de imagens e qualidade de imagens.Thiago B. Amorim possui Mestrado Profissional em Educação Profissional e Tecnológica pelo Instituto Federal de Brasília (2023). Atualmente é docente do Instituto Federal de Brasília na área de informática. Tem experiência na área de educação, com ênfase em informática, ensino de computação na educação básica, robótica educacional e letramento digital.Maycon Douglas Medeiros Cavalcante cursa Licenciatura em Computação - ABI em Ciência da Computação no Instituto Federal de Brasília (IFB), Campus Taguatinga. Concluiu o curso Técnico em Informática para Internet no Instituto Federal Goiano (IF GOIANO), Campus Ceres. Tem conhecimentos de HTML, CSS, Python, PHP, SQL, C, Java e JavaScript, além da língua inglesa. Realizou trabalhos em monitorias, oficinas, grupos de estudo e estágios supervisionados em escolas. 14h00-17h00 - Oficina: Especulações para a educação: imaginários globais e locais do futuro sociodigital da educaçãoLaboratório de computadores da pós graduação - FE-01 Carolina Valladares Celis é Investigadora Associada no Centro de Futuros Sócio-Digitais da Universidade de Bristol. A sua investigação explora de forma crítica a integração das tecnologias digitais na educação e o modo como os processos e as narrativas que acompanham esta integração podem ter impacto na forma como moldamos o futuro da educação. O seu trabalho preocupa-se em tornar visíveis as formas de dominação e as desigualdades estruturais que afetam os processos educativos. Ao mesmo tempo, através da sua investigação, procura criar uma plataforma para aumentar a visibilidade das narrativas educativas que promovem futuros restauradores, mais justos e plurais.Marisela Gutierrez Lopez é uma investigadora interdisciplinar que trabalha na intersecção das ciências sociais, dos estudos do futuro e da engenharia. Tem experiência de trabalho numa série de colaborações com a indústria e com a comunidade. Os seus interesses de investigação incluem a exploração de abordagens metodologicamente inovadoras para reunir diferentes formas de conhecimento e experiências.
-
Notícias
Evento 30 anos: Dia 2 em detalhes
Programação completa aqui. Faça sua inscrição! Dia 2 de abril (quarta-feira)Sala Papirus - FE01 09h30-10h30 - Mesa: Futuros sociodigitais e IA para o bem comum A transdisciplinaridade e o futuros participativos como pontos cruciais na pesquisa de futuros sociodigitais (em espanhol, sem tradução)Marisela Gutierrez Lopez é uma investigadora interdisciplinar que trabalha na intersecção das ciências sociais, dos estudos do futuro e da engenharia. Tem experiência de trabalho numa série de colaborações com a indústria e com a comunidade. Os seus interesses de investigação incluem a exploração de abordagens metodologicamente inovadoras para reunir diferentes formas de conhecimento e experiências.https://research-information.bris.ac.uk/en/persons/marisela-gutierrez-lopez AI Commons: alternativas às Big TechJoana Varon é diretora executiva da Coding Rights, organização feminista que se dedica a promover a compreensão sobre o funcionamento das tecnologias digitais, expondo e tentando reparar as assimetrias de poder embutidas no seu desenvolvimento, uso ou regulação, especialmente aquelas que reforçam desigualdades de gênero. Fellow de Direitos Humanos e Tecnologia do Carr Center for Human Rights Policy da Harvard Kennedy School. Afiliada ao Berkman Klein Center for Internet and Society at Harvard University, onde estuda métodos de ficção especulativa para trazer valores transfeministas ao desenvolvimento de Inteligência Artificial. Ex-Mozilla Media Fellow, é idealizadora de vários outros projetos criativos arte, ativismo e tecnologia.https://www.joanavaron.comMediaçãoPriscila Gonsales é doutoranda em Linguagens e Tecnologias na UNICAMP, mestre em Inteligência Artificial e Impactos na Educação pela PUC-SP, máster em Educação, Família e Tecnologias Digitais na Universidade Pontifícia de Salamanca. Colaboradora da Cátedra UNESCO em Educação Aberta e Tecnologias para o Bem Comum e colaboradora do Centro de Pesquisas em Futuros Sociodigitais da Universidade de Bristol (Reino Unido). Consultora UNESCO no Brasil, atua em pesquisa, docência e no desenvolvimento de projetos na área de educação aberta, design thinking e direitos digitais desde 2001. 10h30 - 11h00 - Café 11h00-12h00 - Mesa: Educação digital na contemporaneidadeFuturos sociodigitais para as práticas educacionais contemporâneas (em espanhol, sem tradução) Carolina Valladares Celis é Investigadora Associada no Centro de Futuros Sócio-Digitais da Universidade de Bristol. A sua investigação explora de forma crítica a integração das tecnologias digitais na educação e o modo como os processos e as narrativas que acompanham esta integração podem ter impacto na forma como moldamos o futuro da educação. O seu trabalho preocupa-se em tornar visíveis as formas de dominação e as desigualdades estruturais que afetam os processos educativos. Ao mesmo tempo, através da sua investigação, procura criar uma plataforma para aumentar a visibilidade das narrativas educativas que promovem futuros restauradores, mais justos e plurais.Mapeamento da influência de Edtechs no BrasilMarina Avelar é Professora Adjunta da Faculdade de Educação (FaE) da Universidade Federal de Minas Gerais (UFMG). Doutora em Educação pelo UCL Institute of Education - University of London, Mestre em Educação pela UNICAMP, na área de concentração de Políticas, Administração e Sistemas Educacionais e pedagoga pela UNICAMP. É membro do Grupo de Estudos Sobre Política Educacional e Trabalho Docente (GESTRADO) e Conselheira da Network for International Policies and Cooperation in Education (NORRAG, Suíça).https://somos.ufmg.br/professor/marina-campos-de-avelar-maia MediaçãoPaula dos Santos Cardoso, Mestrado Profissional/Faculdade de Educação, UnB 12h00-14h00 - Almoço 14h30-16h00 - Palestra: Descolonizando a educação para futuros sustentáveis (espanhol sem tradução)Artemio Cortez é professor de Educação no Departamento de Educação da Universidade de Bath. Seus interesses de pesquisa incluem liderança educacional, política, pesquisa e prática relacionadas à educação de qualidade e ao desenvolvimento profissional de professores em contextos do sul global. Ele liderou um trabalho de consultoria para a UNESCO com relação ao ODS4 e é coeditor do Decolonising Education for Sustainable Futures.https://researchportal.bath.ac.uk/en/persons/artemio-cortez-ochoaDebatedoresRodrigo Matos de Souza é professor da Faculdade de Educação da Universidade de Brasília - UnB. Possui graduação em Pedagogia, mestrado em Estudos da Linguagem e doutorado em Educação e Contemporaneidade, todos pela Universidade do Estado da Bahia (UNEB). Realizou estágio pós-doutoral nas universidades de Sevilha, Espanha, e Tours, França. Atualmente é professor permanente dos programas de pós-graduação em Educação - Modalidade Profissional (PPGEMP) e em Direitos Humanos e Cidadania (PPGDH). Foi presidente da Associação Brasileira de Pesquisa (Auto)Biográfica entre 2020 e 2023.Rita Silvana dos Santos é docente da Faculdade de Educação da Universidade de Brasília. Professora permanente no Programa de Pós-Graduação em Educação Modalidade Profissional (PPGEMP) e no Programa de Pós-Graduação em Direitos Humanos e Cidadania (PPGDH). Graduada em Pedagogia (Universidade do Estado da Bahia), mestra em Engenharia Ambiental (Universidade Federal de Santa Catarina) e doutora em Educação (Universidade de Brasília). Desenvolve pesquisas e ações nas áreas de educação ambiental, currículo, formação docente, mudanças climáticas, Agenda 2030/ Objetivos de Desenvolvimento Sustentável (ODS) e suas interfaces com raça-etnia e gênero. 14h00-17h00 - Oficina: Criando artes para mídias digitais com software livreLaboratório de computadores da pós graduação - FE-01 Isabela Campos Menezes atua como designer gráfica na Cátedra UNESCO em Educação Aberta e Tecnologias para o Bem Comum e no Bonina Estúdio. É formada em Arquitetura e Urbanismo pela Faculdade de Arquitetura, Artes, Comunicação e Design da UNESP Bauru, e é mestranda na mesma Faculdade no programa de Mídias e Tecnologias no qual pesquisa a relação dos Fab Labs e da Educação Aberta.https://boninaestudio.com.br/ 19h00-20h30 - Lançamento do livro Poética da Natureza: Inspirações curriculares Quanto Café CLN 103, Bloco A (site) Rita Silvana dos Santos - Faculdade de Educação, UnBhttps://editorasegundoselo.com.br/shop/ciencias-sociais/poetica-da-natureza-inspiracoes-curriculares-de-eduardo-oliveira/
-
Notícias
Evento 30 anos: Dia 1 em detalhes
Programação completa aqui. Faça sua inscrição! Detalhes do dia 1 de abril de 2025 (terça-feira)Sala Papirus – FE01 09h00-10h00 - Mesa de abertura Liliane Campos Machado - Diretora da Faculdade de Educação, UnB Rebeca Gomes Otero – Chefe do Setor de Educação UNESCO Brasil Zeynep Varoglu - Especialista Sênior, Setor de Comunicação e Informação, UNESCO (vídeo) Colin de la Higuera - Líder da Rede UNITWIN-Educação Aberta (vídeo) 10h00-10h30 - Palestra: 30 anos de Cátedra UNESCONessa fala apresentaremos uma panorama das atividades da Cátedra nos seus últimos 30 anos, a rede UNOE (Unitwin) em Educação Aberta, e apresentaremos as linhas de ação e os projetos atuais, com um olhar para o futuro.Tel Amiel é professor da Faculdade de Educação da Universidade de Brasília onde coordena a Cátedra UNESCO em Educação Aberta e Tecnologias para o Bem Comum. Atua como professor da Universidade de Nova Gorica (Eslovênia) no Mestrado em Liderança em Educação Aberta. Já foi professor visitante na Utah State University, e visiting fellow na Stanford University e University of Wollongong. https://amiel.net.br 10h30-11h00 - Café 11h00-11h20 - Palestra: Comunicação e Informação: Demandas contemporâneasAdauto Soares é Coordenador do Setor de Comunicação e Informação na UNESCO. Mestre em Educação pela Universidade de Brasília, com pesquisa sobre Inovação no uso das TIC (novas tecnologias de comunicação e informação) na Educação. Especialista em Análise e Desenvolvimento de Sistemas. Graduado em Economia e Filosofia pela Universidade de Brasília. 11h20-12h00 - Palestra: Regulando a tecnologia para a equidade educacional: superando a as violações de direitos e construindo uma educação digital críticaNesta apresentação, discutiremos a importância da regulação e do uso da tecnologia respeitando os direitos humanos para garantir uma educação de qualidade, focando em caminhos promissores na agenda de recursos abertos e conectividade significativa. Faremos um panorama dos debates, disputas e lacunas que o mundo e o Brasil ainda enfrentam nesse contexto e a necessidade de as instituições do Estado e educacionais se apropriarem desse debate e das ferramentas tecnológicas, mitigando seus riscos. Por fim, defenderemos uma educação digital crítica, essencial para formar cidadãos propulsores da transformação social e garantir o acesso equitativo à educação de qualidade.Andressa Pellanda é cientista política e educadora, com doutorado em Ciências (USP). Coordena a Campanha Nacional pelo Direito à Educação e representa a instituição em fóruns nacionais e internacionais, como o Fórum Nacional de Educação e a Consulta Coletiva de ONGs sobre Educação para Todos (CCNGO/EFA/Unesco). Especialista em políticas educacionais e gestão de projetos, atuou também na ONU/NY, como jornalista e educadora. Pesquisadora vinculada ao Grupo de Estudos e Pesquisas em Direito à Educação, Economia e Políticas Educacionais (DEEP) da Faculdade de Educação da USP, pesquisa políticas educacionais, financiamento, governança e privatização da educação.https://www.instagram.com/andressapellanda.prof/https://x.com/andressapelland 12h00-12h30 - Lançamento: LEGIA - Fórum Permanente Letramento, Ética e Governança em Inteligência ArtificialAção realizada em parceria entre o International Research Centre on Artificial Intelligence (IRCAI), o IFB e a UnBVeruska R. Machado é mestre (2005) e doutora em Educação pela Universidade de Brasília (2010). Atuou como docente nas séries finais do ensino fundamental, no ensino médio e em cursos de licenciatura de Letras e de Pedagogia. Atua no Instituto Federal de Brasília na formação de professores e como docente de Língua Portuguesa. É também docente do Programa de Mestrado Profissional em Educação Profissional da Rede Federal de Educação Profissional, Científica e Tecnológica. Atualmente se dedica à investigação das seguintes temáticas: concepções de leitura subjacentes a avaliações de larga escala, estratégias pedagógicas e processos avaliativos desenvolvidos na educação profissional técnica de nível médio, (multi)letramento(s) e a formação de professores.Antonio J. Moraes Neto atua como professor de Informática no Campus Taguatinga do IFB. Tem experiência em Tecnologias da Informação e Comunicação, Educação a Distância e Educação Profissional e Tecnológica. Realiza pesquisas em tecnologias educacionais. Concluiu o Mestrado Acadêmico do Programa de Pós-Graduação em Educação, na área Educação, Tecnologias e Comunicação do Programa de Pós-Graduação em Educação da UnB (2016). Finalizou o doutorado no Programa de Pós-Graduação em Ciência da Computação da UFU, na área de Inteligência Artificial Aplicada à Educação a Distância (2024). Foi pesquisador visitante no International Research Centre on Artificial Intelligence (IRCAI). Tel Amiel – Faculdade de Educação, UnB 12h30-14h30 - Almoço 15h00-17h00 - Oficina: Jogo da Política da Educação Aberta (saiba mais) Sala 5 na FE1Oficina para grupos, organizações e entidades interessadas em explorar lacunas e elaborar estratégias de Educação Aberta para suas políticas educacionais nos eixos tecnológico, legal e pedagógico. Oficina prática do Jogo da Política da Educação Aberta, elaborado pela Iniciativa Educação Aberta, um grupo de pesquisa da Universidade de Brasília (UnB), o Jogo é uma tecnologia social pioneira, e foi construída com a colaboração de gestores, educadores e técnicos da educação pública e privada de todo o Brasil. O jogo já foi utilizado para construção de políticas em diversos países como Argentina, Peru, Cuba, Estados Unidos, Sérbia, Eslovênia, Namíbia e Tanzânia, e obteve boa receptividade e resultados bastante positivos em relação à compreensão de conceitos básicos e à importância da gestão participativa na elaboração de políticas. Foi também o principal recurso da formação Líderes Educação Aberta, realizada pela UNESCO Brasil em 2020-2021, que contou com a participação de 200 profissionais da educação de diferentes regiões do país.Priscila Gonsales é doutoranda em Linguagens e Tecnologias na UNICAMP, mestre em Inteligência Artificial e Impactos na Educação pela PUC-SP, máster em Educação, Família e Tecnologias Digitais na Universidade Pontifícia de Salamanca. Pesquisadora da Cátedra UNESCO em Educação Aberta e Tecnologias para o Bem Comum e colaboradora do Centro de Pesquisas em Futuros Sociodigitais da Universidade de Bristol (Reino Unido). Consultora UNESCO no Brasil, atua em pesquisa, docência e no desenvolvimento de projetos na área de educação aberta, design thinking e direitos digitais desde 2001.Maria Rehder é oficial de projetos do Setor de Educação da UNESCO onde atua com projetos relacionados às tecnologias, recursos educacionais abertos e IA na educação. Mestre em direitos humanos pela Universidade de Padova, especialista em Gestão da Comunicação pela ECA-USP, há 22 anos é pesquisadora do Núcleo de Comunicação e Educação (NCE-USP). Em 2022 foi contemplada com o prêmio Mariazinha Fusari categoria profissional em Educomunicação.
Jitsi para videoconferências

Esse é um guia acessível em texto com base no nosso tutorial em vídeo para uso do Jitsi para videoconferências, como parte do projeto Escolha Livre.
O Jitsi é um software livre e sistema de video e áudio conferência que funciona diretamente em qualquer navegador ou no aplicativo para celular. Ele é ideal para se reunir com pequenos grupos. Existem diversos sites que oferecem acesso ao Jitsi e as funcionalidades variam em cada site. Nesse vídeo, nós vamos mostrar o Jitsi do projeto Comunica! que é parte da Iniciativa Educação Aberta.
Para começar, você deve visitar o site jitsi.aberta.org.br
Você pode digitar um nome para sua sala. Escolha um nome que não seja simples, como “sala” ou “reunião” – porque outras pessoas podem usar o mesmo nome e sem querer, entrar na sua reunião.Você pode apenas deixar vazio e clicar em “Ir”, assim, o Jitsi vai escolher um nome de sala para você.

O Jitsi não tem restrição quanto ao número de salas que podem ser criadas. Se você tiver uma aula que quer organizar com diversos grupos, basta criar uma sala para cada um (com nomes diferentes).
Seu navegador vai te pedir para escolher uma entrada de microfone e permitir acesso. Você também escolhe se quer compartilhar sua câmera, seleciona a câmera e autoriza o acesso.
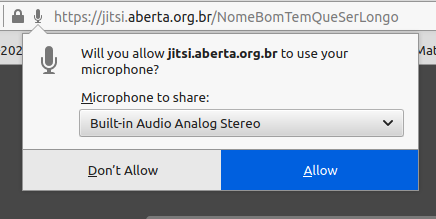
Essa etapa é importante – e caso não apareça o pedido de permissão, entre novamente na sala e seu navegador deve lhe pedir permissão. Em último caso você pode usar uma aba privativa/incognito.
Então você escolhe o seu nome de usuário (pode ser um nome aleatório se for necessário, mas use algum nome que lhe identifique se não for problema) e você já está na sala.
Clicando no botão que parece uma pessoa você tem acesso ao link da sua sala.

Você pode copiar o link e enviar para outras pessoas participarem da sua conferência. Mas antes de enviar, sugerimos colocar uma senha na sala que vocẽ pode definir clicando nesse botão que parece um escudo dourado e depois em “Adicione senha”. Sem uma senha qualquer pessoa com o link poderá entrar na sua sala. Clicando no último botão que parecem quadrados você alterna a visualização de tela cheia para blocos, para ver todos os participantes um ao lado do outro.

A pessoa que cria a sala obtém funções de moderador e consegue, por exemplo, clicando nos três pontinhos acima do quadrado do participante, silenciar ou retirar alguém da sala.
Nos botões de baixo, você escolhe se o seu microfone está ativado ou desativado e se seu vídeo está ativado ou desativado.

Com o bate papo, além da conversa por voz, também é possível conversar com as outras pessoas por texto clicando no botão que parece um balão de texto no canto inferior esquerdo. Em conferência com um grupo maior de pessoas, você pode pedir que as pessoas se inscrevam para falar. Ao clicar no botão que parece uma mão, uma mão aparecerá na sua tela, para que outras pessoas saibam que você quer falar. Clicando de novo, você abaixa (remove) sua mão, indicando que não quer mais a palavra.

No último botão à esquerda, que parece um monitor, você pode compartilhar sua tela. Aqui você escolhe se quer compartilhar uma janela específica de algum programa aberto ou se quer compartilhar a tela inteira. Assim fica fácil mostrar, por exemplo, uma apresentação enquanto você fala. Para interromper o compartilhamento, é só clicar no mesmo ícone novamente.
Nos três pontinhos, no canto inferior direito, você encontra um menu com algumas outras opções. Clicando em “Abrir documento compartilhado”, você abre um novo documento do Etherpad, em que você pode colaborativamente editar um texto junto com as pessoas que estão na chamada.

Um tutorial do Etherpad está disponível em nosso site, onde é possível conhecer melhor as suas funcionalidades. Para sair da escrita colaborativa, é só clicar em “Fechar o documento compartilhado”.
Também dá para compartilhar um vídeo do Youtube. Colando o endereço e clicando em “Compartilhar”, o vídeo começa a tocar e todo mundo na sala pode ver ao mesmo tempo. Para fechar, só clicar em “Parar vídeo” e, então, “Remover”.
Nesse menu, há ainda algumas funcionalidades, que podem mudar na medida em que o sistema é atualizado. Vale a pena você explorar se você tiver curiosidade!
Clicando no botão vermelho, no meio da tela, na parte inferior, você sai da sala.
Espero que você tenha gostado e utilize o Jitsi nas suas reuniões!








