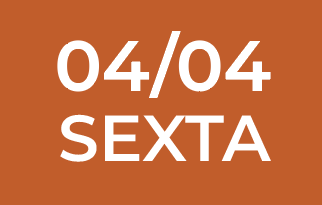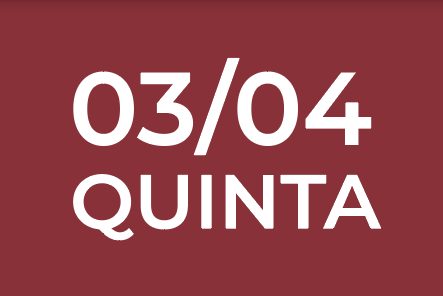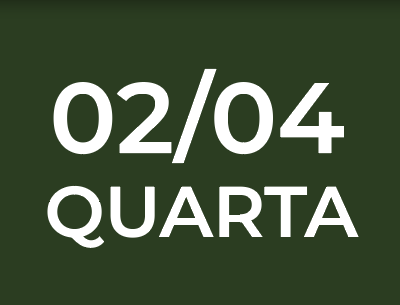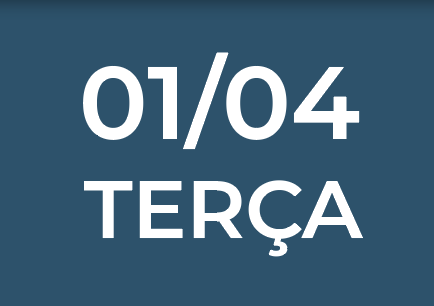Vamos aprender como acessar uma Sala de Reunião na ConferênciaWeb RNP. E também como ter acesso as Oficinas que serão disponibilizadas pela Faculdade de Educação – UnB.
Iremos disponibilizar uma série de oficinas no formato de webinars — conferência online ao vivo, ou videoconferência com intuito educacional — em que apresentaremos ferramentas de software livre que facilitam as atividades a distância de diversas formas. Estas oficinas serão realizadas na plataforma livre Conferência Web da Rede Nacional de Ensino e Pesquisa (RNP). A oferta de conferências será ao vivo somente para docentes da Faculdade de Educação em primeiro momento, para evitar a sobrecarga do sistema. O link para as conferências será enviado aos docentes por email.
Caso seja possível, vamos abrí-la para toda a comunidade da UnB. As oficinas serão gravadas e disponibilizadas online.
Veremos agora como ter acesso às oficinas!
Teste seu dispositivo
O Conferência Web funciona em Firefox (preferencialmente) Chrome e Safari em qualquer tipo de computador ou celular. Não é necessário baixar um app para acessar uma sala.
Antes de mais nada você deve testar, com antecedência a configuração do seu computador através do link http://conferenciaweb.rnp.br/teste. Teste no dispositivo que utilizará para criar usa conferência.
Acesso
Para obtermos acesso às Oficinas é necessário acessar o site que tem esse formato: https://conferenciaweb.rnp.br/webconf/nome-da-sala.
Para os que tem conta institucional: é possível fazer o login através da Comunidade Acadêmica Federada (CAFe). Para tal, clicamos em ENTRAR, como indicado na figura abaixo.
Usuário externo: Caso você tenha problemas de acesso nessa modalidade, ou seja usuário externo, é possível utilizar a opção de conectar inserindo o seu nome completo.

1 – Com conta institucional: Selecione a instituição UnB.

2 – O usuário é o email completo utilizado na Universidade (Este endereço de email está sendo protegido de spambots. Você precisa do JavaScript ativado para vê-lo.) e a senha é a mesma do acesso ao e-mail da UnB.


3 – Aguardamos um pequeno instante para o Moderador poder aceitar a sua participação na Sala de Reunião.

4 – Uma vez dentro da Sala de Reunião, devemos dar as devidas permissões para poder utilizar Microfone e Vídeo. Vamos lá! Clicamos em Microfone.

Clicamos em PERMITIR.

Logo, quando conseguimos escutar a nossa própria voz, é porque o teste deu certo, e clicamos em SIM.

Finalmente, estamos dentro da Sala de Reunião, vamos analisar as opções. Podemos ver a Lista dos Usuários conectados (1), além de engajar em Bate-papo via texto (2). Caso tenha problemas para visualizar demais usuários, ouvir ou falar, use o bate papo para se comunicar. É possível que todos os presentes na Conferência compartilhem seu próprio vídeo, clicando em compartilhar câmera no botão abaixo (3).

De maneira similar ao Microfone, permitimos o acesso da plataforma a este recurso.

Escolhemos a câmera de nosso computador e selecionamos um nível de Qualidade da imagem, e Iniciamos Compartilhamento. Você pode ajustar a posição e as dimensões dos Vídeos dos participantes a sua própria maneira.

Lembre-se que se a conexão estiver ruim (baixa qualidade ou quebra de fala) pode ser útil desligar a câmera e utilizar somente o áudio.
Pronto! Vimos como entrar em uma Sala de Reunião da plataforma ConferênciaWeb RNP através do acesso CAFe, habilitando voz e vídeo para interação. Estamos prontos para participar de Conferências, webinars, criadas por outros usuários da plataforma.
Não estou conseguindo que o site tenha acesso aos meus recursos de câmera, ou microfone.
No navegador Google Chrome, é possível verificar as permissões dos recursos ao clicar na barra de endereços.

Caso persistam problemas de acesso mude de navegador. Recomendamos usar uma versão atualizada do navegador Firefox, numa aba privada.

Permitindo os recursos de Câmera e Microfone da mesma maneira, tendo a possibilidade de verificação ao clicar na Barra de Endereços conforme indicado na figura abaixo